Cara Membuat Animasi di PowerPoint Agar Terlihat Menarik - Penerapan animasi PowerPoint dapat untuk objek seperti text box yang berisi title, subtitle, paragraf, kumpulan daftar (list), serta pada gambar, shape, SmartArt, tabel dan lain-lain.
Pada artikel ini, saya akan memberikan tips cara-cara membuat animasi PowerPoint 2007, terutama penggunaan custom animation yang perlu dikuasai.
1. Cara Memberi Efek Animasi pada Objek
- Pilih objek yang akan diberi efek animasi.
- Pada Animations tab, Animations group, pilih animasi yang diinginkan pada daftar di Animate.
- Untuk melihat tampilan animasi, klik tombol Preview.
2. Cara Menghapus Efek Animasi pada Objek
- Klik pada objek yang ingin dihapus efek animasinya.
- Pada Animations tab, Animations group, pilih No Animation di bagian Animate.
Custom Animation
3. Cara Mengatur Animasi dengan Custom Animation
- Pilih objek yang akan diberi efek animasi.
- Pada Animations tab, Animations group, klik Custom Animation.
- Pada Custom Animation task pane yang muncul di sebelah kanan layar, klik Add Effect dan pilih efek animasi yang diinginkan.
- Ada 4 kategori efek yang dapat digunakan:
- Entrance, memberi efek animasi pada saat objek memasuki slide presentasi.
- Emphasis, menerapkan efek animasi pada objek di slide presentasi, contoh: memperbesar ukuran font.
- Exit, memberi efek animasi pada saat objek keluar dari slide presentasi.
- Motion Paths, memberi efek animasi pada objek berdasarkan alur (path) yang dibuat (penggunaan Motion Paths yang lebih detil ada di artikel ini: Cara Menggunakan Efek Animasi Motion Paths di PowerPoint 2007).
- Klik More Effects untuk mendapatkan lebih banyak lagi efek animasi.
- Klik tombol Play atau Slide Show untuk melihat tampilan animasi.
4. Cara Memilih Animasi Pada Objek
Setelah memberi efek animasi pada objek, kita mungkin masih ingin membuat perubahan atau pengaturan yang lain. Gunakan cara berikut untuk memilih animasi pada objek:
- Klik pada objek di slide untuk memilih seluruh efek animasi.
- Untuk memilih salah satu animasi, klik pada angka animasi di slide (lihat gambar atas) atau pada daftar animasi di Custom Animation task pane (lihat gambar berikut).
- Untuk memilih animasi secara berurutan, klik pada animasi pertama di daftar pada Custom Animation task pane, tekan tombol SHIFT dan klik animasi terakhir.
- Untuk memilih animasi yang letaknya tidak berurutan, tekan tombol CTRL dan klik animasi yang lain.
5. Merubah Atau Menghapus Efek Animasi
- Pilih animasi pada objek dengan cara di atas.
- Pada Custom Animation task pane lakukan hal berikut:
- Pilih tombol Change untuk merubah efek animasi.
- Pilih tombol Remove untuk menghapus efek animasi.
6. Cara Mengubah Urutan Efek Animasi
- Pilih animasi pada daftar di Custom Animation task pane.
- Kemudian klik tanda panah di bagian Re-Order untuk mengatur urutan animasi.
7. Cara Memulai Animasi (Start Setting)
- Pilih animasi pada daftar di Custom Animation task pane dan klik tanda panah di sampingnya untuk menampilkan drop down menu.
- Pilih salah satu cara untuk memulai efek animasi. Ada 3, yaitu:
- Start On Click, efek animasi akan dijalankan bila diklik.
- Start With Previous, efek animasi dijalankan bersamaan dengan efek animasi sebelumnya.
- Start After Previous, efek animasi akan dijalankan setelah efek animasi sebelumnya.
Tip: Kita juga bisa memilih salah satu cara di atas dengan mengklik tanda panah pada bagian Start di Custom Animation task pane.
8. Menyembunyikan dan Mengganti Warna Objek Setelah Efek Animasi
Kita bisa menyembunyikan objek atau mengubah warna objek setelah efek animasi dijalankan.
- Pilih animasi pada daftar di Custom Animation task pane.
- Klik tanda panah di sampingnya, dan pilih Effect Options.
- Pada tab Effect di bagian After Animation, pilih:
- Hide After Animation, untuk menyembunyikan objek setelah efek animasi dijalankan.
- Hide on Next Mouse Click, untuk menyembunyikan objek setelah efek animasi dijalankan dengan mengklik mouse.
- Pilih warna atau More Colors, untuk mengganti warna objek setelah efek animasi dijalankan.
- Untuk menghilangkan pengaturan ini, pada tab Effect di bagian After Animation, pilih Don’t Dim.
9. Cara Menyisipkan Suara pada Animasi
- Pilih animasi pada daftar di Custom Animation task pane.
- Klik tanda panah di sampingnya, dan pilih Effect Options.
- Pada tab Effect di bagian Sound, klik tanda panah di sampingnya dan lakukan hal berikut:
- Untuk menambahkan suara yang ada pada daftar, pilih suara yang diinginkan.
- Bila suara yang diinginkan tidak ada di daftar, pilih Other Sound, cari lokasi file suara yang ingin disisipkan dan klik OK.
- Klik icon suara
 dan atur volume.
dan atur volume. - Klik OK bila sudah selesai.
- Untuk menghilangkan suara pada animasi, pada tab Effect di bagian Sound, klik tanda panah di sampingnya dan pilih No Sound.
10. Cara Mengatur Animasi pada Teks
- Klik text box berisi teks yang akan diberi efek animasi pada slide.
- Pada Custom Animation task pane, klik Add Effect dan pilih efek animasi yang diinginkan.
- Untuk mengatur efek animasi dijalankan per kata atau per huruf, lakukan langkah 1-2 di atas.
- Klik tanda panah pada animasi di daftar Custom Animation task pane untuk menampilkan drop down menu dan pilih Effect Options.
- Pada tab Effect di bagian Animation Text, pilih:
- By word, animasi dijalankan per kata.
- By letter, animasi dijalankan per huruf.
- Beri jarak waktu efek pada kotak di delay between words.
- Klik OK bila sudah selesai.




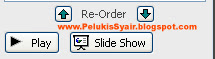



0 Response to "Cara Membuat Animasi di PowerPoint Agar Terlihat Menarik"
Posting Komentar